The Vermont Department of Taxes may communicate with taxpayers through email in response to a taxpayer inquiry or to obtain additional information or documentation needed to process a tax return.
Your personal information and your privacy are important to us. If we send you an email that contains or requests personal information, we will encrypt the email to help protect your identity and ensure your information is not accessible by anyone other than you.
We use Microsoft Office 365 Message Encryption. To open an encrypted email, you must be connected to the internet.
There are two methods for opening your encrypted message:
OPTION 1: Use a one-time passcode
OPTION 2: Use an existing or create a new Microsoft account
To respond to correspondence using myVTax, please see the following frequently asked question.
OPTION 1: Use a one-time passcode to open an encrypted message
- To open the email, click on the message.html.
- Select Use a one-time passcode. You will be redirected to the State of Vermont secure email portal.
- You will receive an email with a passcode from 365@messaging.microsoft.com. Open the email.
- The message will contain two numbers: a reference code which determines which email the passcode is for and the passcode.
- Once you have the passcode, go back to the message.html and enter the passcode into the appropriate field.
- Click Continue to open the email. Please note: the passcode will expire in 15 minutes.
- You can now view the secure email.
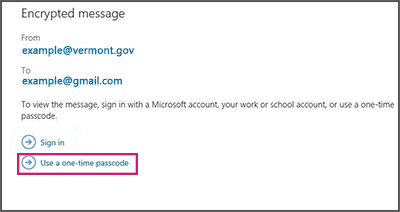
OPTION 2: Using a Microsoft account to open an encrypted message
- Open the encrypted message and select Sign in.
- After you open the message you will see Message encryption by Microsoft Office 365 and an attachment called message.html. Open the attachment.
- Sign in and view the encrypted message.
- If you do not have an account, you can create a new Microsoft account from this screen.
- Select Create A Microsoft Account For (referenced email address)
- Complete the account information form and submit.
- You will receive a verification email. Open the email and verify your email address.
- Once you have completed the verification, go back to the message.html and use your new Microsoft account to sign in and view the secure email. Please note: if you are inactive for more than 15 minutes, you will be automatically signed out of the encryption portal.
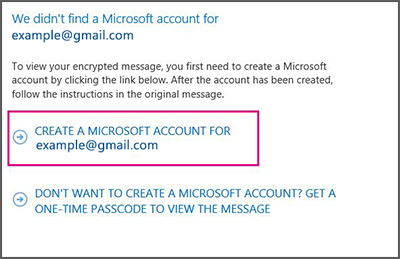
Responding to an encrypted email
- Select Reply or Reply All.
- Type your response and select Send. An encrypted copy of your message will be sent to you.
Please contact us if you have questions about encrypted emails.
Go back to Technical Assistance.
