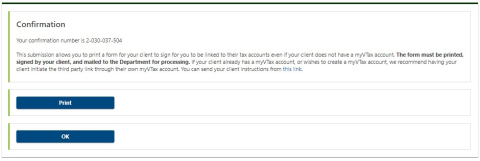As a tax professional, you may find it convenient to access your clients’ tax accounts in myVTax. If your client gives you permission, you may request access by submitting an online form in myVTax. Here are the basic steps to request access:
-
Register an online account on myVTax as a third party.
-
Submit a third-party access request.
-
Print out the third-party authorization form, sign it, have your client sign it, then submit the form to the Vermont Department of Taxes for processing.
-
The Department will verify the information, process the request, and connect you with your client.
Watch: How to Register a Third-party Account for Tax Professionals
Step 1
Go to myVTax. Before you begin to complete the form, you should have your own myVTax account. If you don’t have one, do the following to set up an account: Select Need An Account? Sign Up.
On the next screen, select Accountants, Other Tax Professionals, Attorneys, and Landlords and follow the instructions to set up an account. For help, see myVTax Guide: How to Register an Attorney, Tax Professional, or Landlord Account.
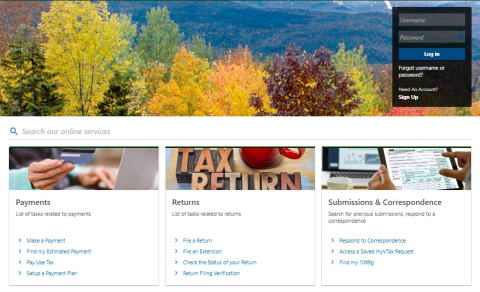
Step 2
Enter your Username and Password. Select Log In.
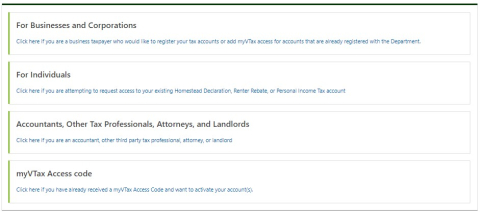
Step 3
On your Home screen is a tab labeled Access. Select Request Access to Client Accounts.
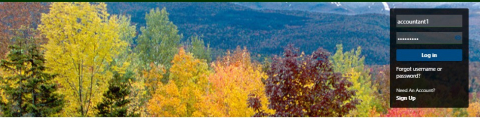
Step 4
Verify Third Party Information
Your information is shown here. You will not be able to edit these fields. If all your information is correct, click Next. If information is incorrect and you wish to change it, you will have to return to your homepage and select Manage My Profile.
The client does not need to have a myVTax account for you to access their tax account(s). If your client does not have a myVTax account, this is the process you should follow to obtain access to the client’s tax accounts. If, however, your client has a myVTax account, we recommend the client initiate the process from that account.

Step 5
Taxpayer Information - Individual
Enter the information for the client whose account you are requesting access. Choose the Taxpayer Entry Type—Individual or Business. The example in this step shows the form for the Individual. Skip to Step 6 to see the form for a Business. Note: all fields marked with a red asterisk require an answer.
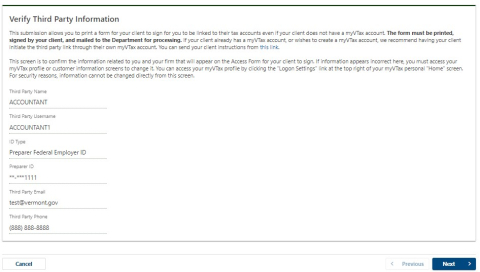
Step 6
Taxpayer Information - Business
This is the view for a business taxpayer. Enter the taxpayer information requested as shown in the example. It’s important to enter a phone number or email if the Department has questions for the client about your request.
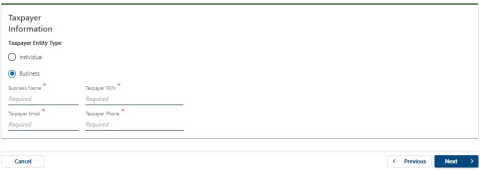
Step 7
Scope of Authorization
Please complete the following:
- Account Types to Grant Access—You may select more than one account type. Check Other for a drop down menu listing more account types.
- Do you wish . . . Third Party Information—If you want authorization to add other third parties, such as accountants in your company, click Yes. Otherwise, click No.
- Begin Tax Year and End Tax Year—If you want access to more than one tax year, enter the month/year that begins the first year and the month/year that ends the last year. Example: Begin with January, 2019 and end with December, 2022.
- Which levels of access do you wish to grant?—Click the drop down box and select from the list. To obtain all levels of access, select File Returns and Make Payments.
- Click Submit to receive confirmation.
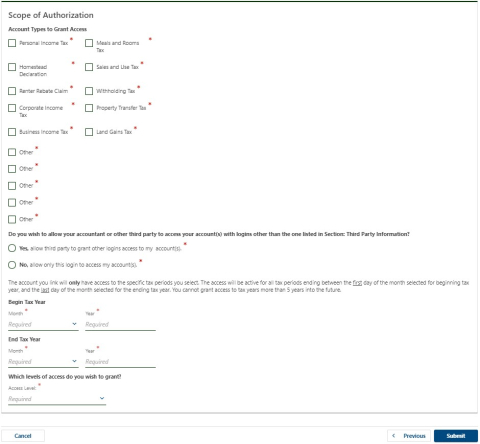
Step 8
Confirmation
The Confirmation page (above) tells you that you have submitted the form successfully.
- Print the form by clicking Print.
The Department of Taxes requires that you have the client sign the form (below). The client’s original signature must be on this form in order to process your request. Mail the completed and signed form to the Department using the address provided. Do not fax or email the form to us.
- Selecting OK brings you back to the Home screen.